چگونه قابلیت HDR را در ویندوز 10 روشن کنیم؟
به گزارش وبلاگ پردازش هوشمند، مایکروسافت در به روزرسانی اخیر ویندوز 10، پشتیبانی از تنظیمات HDR را به این سیستم عامل افزوده است. شما می توانید با فعال کردن این قابلیت روی سیستم و لپ تاپ خود، ویدیوها و بازی ها را با کیفیت بهتر تماشا کنید.
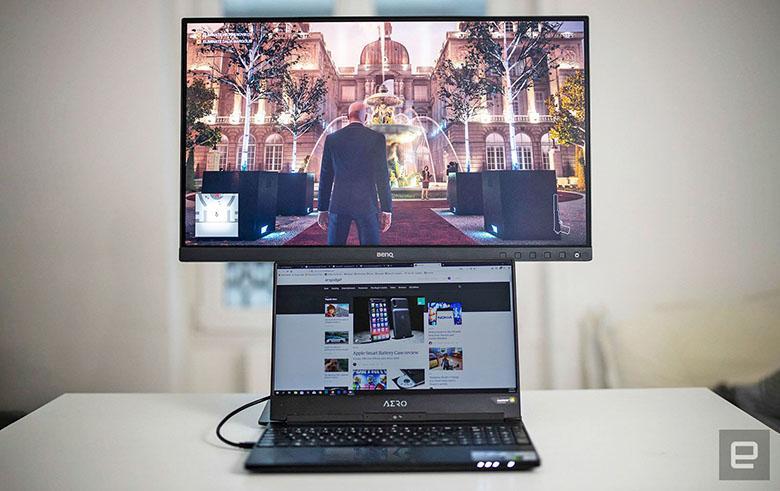
فعال کردن HDR به این معنی است که نرم افزارها قادر به پردازش تصاویر برای بهبود جزئیات و روشنایی هستند. روش دیگری برای بهره گیری از تصاویر و ویدیوهای 4K با بالاترین کیفیت ممکن و لذت بردن بیشتر از صفحه نمایش های مدرن امروزی!
پیش از شروع، بهتر است ویندوز 10 و نرم افزارهای دیگر مربوط به پخش ویدیو یا بازی را به روزرسانی کرده باشید. طبیعی است که سیستم و نمایشگر شما باید از قابلیت HDR پشتیبانی کند تا بتوانید تنظیمات آن را انجام دهید:
گام 1: اتصال صفحه نمایش
به طور طبیعی استفاده از قابلیت HDR زمانی مفید است که سیستم ویندوزی خود را به یک نمایشگر خارجی برای تماشای ویدیو یا بازی وصل کنید. پس، برای شروع باید مانیتور خارجی را به کامپیوتر یا لپ تاپ ویندوزی متصل کنیم.
استفاده از بهترین اتصال می تواند بهترین کیفیت HDR را به دست دهد. استفاده از درگاه و کابل DisplayPort 1.4 یکی از بهترین روش های اتصال یک صفحه نمایش خارجی HDR به سیستم ویندوز 10 است. اگر به درگاه DisplayPort 1.4 دسترسی ندارید؛ اتصال های HDMI 2.0 و USB-C پیشنهادی بعدی هستند.
اگر می خواهید از قابلیت HDR روی صفحه نمایش لپ تاپ یا کامپیوتر استفاده کنید؛ نیازی به اتصال صفحه نمایش و استفاده از یک کانکتور ندارید ولی باید اطمینان پیدا کنید صفحه نمایش داخلی لپ تاپ و کامپیوتر الزامات نمایش تصاویر و ویدیوهای HDR را دارند. حداقل نیازمندی های استفاده از قابلیت HDR شامل رزولوشن 1080p و حداقل روشنایی 300 نیت و بیشتر است.
چه از صفحه نمایش خارجی یا داخلی استفاده کنید؛ سیستم شما باید دارای کارت گرافیکی باشد که از سخت افزار PlayReady 3.0 و ظرفیت های رمزگذاری و رمزگشایی 10 بیت پشتیبانی کند.
برای کامپیوترهای ویندوزی، تقریبا از سال 2017 به بعد این الزامات و نیازمندی های HDR را دارند یا پشتیبانی می کنند و در غیر این صورت، احتمالا شما نمی توانید محتوای HDR را تماشا کنید.
نهایتا، اگر شما از یک لپ تاپ ویندوز 10 استفاده می کنید؛ مطمئن شوید که لپ تاپ به برق وصل است چون تنظیمات HDR در ویندوز 10 فقط در حالت اتصال لپ تاپ به برق کار می کنند.
گام 2: تنظیمات صفحه نمایش
در یندوز 10 وارد بخش تنظیمات شوید. در بخش Settings روی آیکون System کلیک کرده و بعد وارد بخش Display شوید. پنجره تنظیمات صفحه نمایش باز می شود.
در این پنجره، اولین گزینه ای که مشاهده می شود به نام Select and rearrange displays برای یافتن و انتخاب صفحه نمایش سازگار با HDR است. این گزینه در هنگام اتصال به یک مانیتور خارجی نمایش داده می شود.
اگر شما از صفحه نمایش داخلی یا صفحه نمایشی سازگار با HDR استفاده می کنید؛ نیازی به یافتن و انتخاب صفحه نمایش ندارید. به هر حال، مطمئن شوید در بخش تنظیمات Display ویندوز صفحه نمایشی فعال باشد که از HDR پشتیبانی می کند.
گام 3: فعال کردن و تنظیمات HDR
در همان بخش Select and rearrange displays می توانید تنظیمات HDR در ویندوز را با نام Windows HD color settings مشاهده کنید. این گزینه را انتخاب کنید تا وارد بخش Windows HD color window شوید.
اولین بخش از این منو، Choose display است. باز هم مطمئن شوید صفحه نمایش درست و سازگار با HDR انتخاب شده است.
در گزینه بعدی به نام Display capabilities باید قابلیت استریم ویدیوهای HDR و اجرای بازی های HDR فعال باشد. همین طور، باید اپلیکیشن های مرتبط با HDR اجازه اجرا روی سیستم داشته باشند. همانند تصویر زیر این گزینه ها را فعال کنید.
ممکن است شما از نسخه ویندوزی استفاده کنید که تنظیمات بخش HDR صفحه نمایش مقداری با تصویر بالا متفاوت باشد. آن چه اهمیت دارد؛ فعال بودن قابلیت استریم ویدیو و اجرای بازی و نرم افزارهای HDR روی ویندوز 10 است.
گام 4: اطمینان از فعال بودن HDR روی دستگاه های دیگر
حالا که در ویندوز 10، قابلیت HDR را فعال کرده و مطمئن شدید یک صفحه نمایش خارجی یا داخلی سازگار با HDR انتخاب کردید؛ باید از فعال بودن HDR روی دستگاه های دیگر هم مطمئن شوید.
اگر از تلویزیون، کنسول بازی، دستگاه های گیمینگ و غیره استفاده می کنید؛ باید وارد بخش تنظیمات آن ها شده و قابلیت HDR را فعال کنید یا مطمئن شوید این قابلیت فعال شده است.
در برخی بازی ها، باید وارد بخش تنظیمات بازی شده و روی حالت HDR قرار دهید.
منبع
منبع: یک پزشک